Knaldtech Start
User Tools
Sidebar
Table of Contents
Interface & Navigation
Interface Controls
This page aims to give an overview of the control system used within Lys to configure the various settings of the program. If you are having some issues in this regard, then this page should be your first port of call.
Push Buttons
The push buttons within Lys are used to confirm that you wish to proceed with certain actions, such as loading a cube map for processing, exporting images or saving preferences etc.

Sliders
One of the first thing you will probably notice about Lys are the sliders and how many of them there are.
Each slider within Lys has 2 states:
- The first is un-highlighted, which mean the slider is not currently in use.
- The second is highlighted to show that the slider is currently active and may be used to adjust values.
Using the sliders is simple and you can adjust many of the settings within Lys simply by moving the corresponding slider to the left or right to increase and decrease its value, which is shown within a spinner.

Spinners
Spinners are used to show the current value of their corresponding slider. You can increase and decrease this value by using the up/down arrows on the right hand side of each spinner or by double clicking the box and adding the number manually.
There are three types of values that use spinners in Lys:
- Integer based value
- Floating point based value
- Percentile based value
The integer based values range from anywhere between 0-1 to ±180 with an exception of the Luminance and Camera Altitude options in Clear Sky, which go to 10000 & 60000 respectively.

The floating point based values have increased accuracy when compared to the integer based spinners as they contain several decimal places of precision. These range from anywhere between 0.0014-16.00 and are used when integer based spinners would causes a loss of control or quality within Lys.

The percentile based value ranges from 0-1000% and is used to control the intensity of various options where a greater range is of benefit.

Checkboxes
The checkboxes within Lys are used to toggle various settings which are often simple yes/no selection. When the checkbox is marked with a check mark/tick, the option is active.



Drop-down Menus
The drop-down menus within Lys are used as a container for settings where there are multiple options available that all relate to the same setting. Clicking on the drop-down and selecting an option will make that option active.
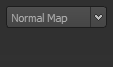
Input Fields
The input fields within Lys are used to enter the path of a file which is to be saved, or to add or change a variable such as a suffix to the saved file.

Toolboxes
The toolboxes within Lys are used to open a dialog box or save window in which the desired location of the final saved image can be chosen.

Saving, Cancelling & Restoring Settings
It is possible to save, cancel or restore individual states of all GUI elements across the 95% of Lys on an application wide, tab wide or group only basis. This can be done either via the triplet of icons that are found at the top right hand side of the groups or via the Edit menu.
Users can see whether they are saving, cancelling or restoring on an application wide, tab wide or group only basis due to a group highlighting system where the group, tab or application are highlighted with green, red or blue when hovering over the triplet of buttons

Mouse Controls & Keyboard Shortcuts
General
The general keyboard controls for Lys are as follows:
- Load Panorama - CTRL+O
- Load Sphere Map - CTRL+Alt+O
- Load Cube Map - CTRL+Shift+O
- Export - CTRL+E
The keyboard controls for saving, cancelling & restoring your preferences within Lys are as follows:
- Save
- Group - F6
- Tab - CTRL+F6
- Application - ALT+F6
- Restore Saved Settings
- Group - F7
- Tab - CTRL+F7
- Application - ALT+F7
- Restore Default Settings
- Group - F8
- Tab - CTRL+F8
- Application - ALT+F8
The mouse controls for saving, cancelling & restoring your preferences within Lys are as follows:
- Save
- Group - LMB on Save button
- Current Tab - CTRL+LMB on Save button
- Application Wide - ALT+LMB on Save button
- Restore Saved Settings
- Group - LMB on Cancel button
- Tab - CTRL+LMB on Cancel button
- Application - ALT+LMB on Cancel button
- Restore Default Settings
- Group - LMB on Restore button
- Tab - CTRL+LMB on Restore button
- Application - ALT+LMB on Restore button
2D Preview
The mouse controls for the 2d window are as follows:
- Zoom - Left mouse button + drag up/down.
- Dragging in the 2d window while holding the left mouse button will zoom the display in and out using the mouse pointer as an anchor.
- Dragging down will zoom out and dragging up will zoom in.
- Pan - Middle mouse button + drag.
- Dragging in the 2d window while holding the middle mouse button will pan the display.
3D Preview
The mouse controls for the 3d preview window are as follows:
- Coarse Zoom - Middle mouse button scroll
- Fine Zoom - Alt+Left mouse button drag
- Zoom In/Out to single sphere - Middle mouse button click.
- Clicking once over the sphere under the mouse pointer will zoom in and remove all other spheres from view.
- Middle mouse button clicking a second time will zoom out and show all spheres once again.
- Reset Zoom - Middle mouse button double click.
- Rotate primitive/mesh - Left mouse button drag
- Reset primitive/mesh rotation/zoom - Left mouse button double click
- Rotate background - Right Mouse drag
- Reset bacground rotation - Right Mouse button double click
The keyboard shortcuts for the 3d preview window are as follows:
- There are currently no keyboard shortcuts for the for the 3d preview window
